Zoom – rozwiązywanie problemów
A. PROBLEMY AUDIO
I. MIKROFON (WINDOWS) – PROBLEMY Z DZIAŁANIEM
1 Upewnij się, że funkcja MUTE nie jest włączona.
2 Wyjdź z aplikacji Zoom, a następnie uruchom ją ponownie. Upewnij się, że wchodząc na spotkanie wybrana została opcja JOIN WITH COMPUTER AUDIO.
3 Upewnij się, że na twoim urządzeniu jest zainstalowany co najmniej jeden mikrofon wraz z najnowszymi sterownikami. Sterowniki można pobrać wchodząc na stronę producenta twojego mikrofonu.
4 Otwórz rozwijalną listę w aplikacji Zoom, klikając na strzałkę obok symbolu mikrofonu. Wybierz opcję TEST SPEAKER & MICROPHONE:
a. Jeśli w głośnikach/słuchawkach słychać było sygnał dźwiękowy, kliknij przycisk YES.
b. Powiedz coś do mikrofonu. Jeśli usłyszałeś swój głos kliknij przycisk YES. Jeśli nie, aplikacja przetestuje wszystkie mikrofony dostępne na twoim urządzeniu. Kliknij przycisk YES, jeśli usłyszysz swój głos podczas testowania któregoś z mikrofonów.
5 Otwórz rozwijalną listę w aplikacji Zoom, klikając na strzałkę obok symbolu mikrofonu. Spróbuj wybrać inny mikrofon niż ten, który aktualnie jest zaznaczony.
6 Otwórz ustawienia dźwięku na swoim komputerze (kliknij prawym przyciskiem myszy na symbol głośnika w prawym dolnym rogu ekranu i wybierz opcję OTWÓRZ USTAWIENIA DŹWIĘKU). Wejdź w ZAAWANSOWANE USTAWIENIA DŹWIĘKU (u dołu strony) i upewnij się, że mikrofon nie jest wyciszony.
7 Otwórz ustawienia dźwięku na swoim komputerze (kliknij prawym przyciskiem myszy na symbol głośnika w prawym dolnym rogu ekranu i wybierz opcję OTWÓRZ USTAWIENIA DŹWIĘKU). Pod nagłówkiem WEJŚCIE wybierz opcję ROZWIĄŻ PROBLEMY.
8 Wejdź w ustawienia systemu Windows (przycisk START w lewym dolnym rogu ekranu, a następnie wybierz opcję USTAWIENIA – symbol koła zębatego). Przejdź do zakładki mikrofon. Upewnij się, że opcja ZEZWALAJ APLIKACJOM NA DOSTĘP DO SWOJEGO MIKROFONU jest WŁĄCZONA. Upewnij się, że aplikacja Zoom jest na liście aplikacji, które mogą mieć dostęp do twojego mikrofonu.
9 Spróbuj podłączyć zestaw słuchawkowy swojego telefonu (bądź inny, jeśli go posiadasz) do komputera. W aplikacji Zoom wybierz nazwę swojego zestawu słuchawkowego z rozwijalnej listy, poprzez kliknięcie strzałki znajdującej się obok symbol mikrofonu. Następnie wybierz opcję TEST SPEAKER & MICROPHONE.
II. GŁOŚNIKI (SŁUCHAWKI) (WINDOWS) – PROBLEMY Z DZIAŁANIEM
1 Wyjdź z aplikacji Zoom, a następnie uruchom ją ponownie. Upewnij się, że wchodząc na spotkanie wybrana została opcja JOIN WITH COMPUTER AUDIO.
2 Upewnij się, że do twojego urządzenia podłączone są głośniki bądź twoje urządzenie ma wbudowane głośniki.
3 Upewnij się, że na Twoim urządzeniu zainstalowane są najnowsze sterowniki głośników. Informacje na temat głośników dostępnych na Twoim urządzeniu znajdziesz klikając prawym przyciskiem myszy na symbol głośnika w prawym dolnym rogu ekranu i wybierając opcję OTWÓRZ USTAWIENIA DŹWIĘKU). Pod nagłówkiem WYJŚCIE znajduje się lista głośników dostępnych dla twojego urządzenia. Sterowniki można pobrać wchodząc na stronę producenta twoich głośników.
4 Otwórz rozwijalną listę w aplikacji Zoom, klikając na strzałkę obok symbolu mikrofonu. Wybierz opcję TEST SPEAKER & MICROPHONE. Jeśli w głośnikach/słuchawkach słychać było sygnał dźwiękowy, kliknij przycisk YES. Jeśli nie, aplikacja przetestuje wszystkie głośniki/podłączone słuchawki dostępne na twoim urządzeniu. Kliknij przycisk YES, jeśli usłyszysz sygnał dźwiękowy podczas testowania dostępnych głośników bądź podłączonych słuchawek.
5 Otwórz rozwijalną listę w aplikacji Zoom, klikając na strzałkę obok symbolu mikrofonu. Spróbuj wybrać inne głośniki / słuchawki niż te, które aktualnie są zaznaczone.
6 Otwórz ustawienia dźwięku na swoim komputerze (kliknij prawym przyciskiem myszy na symbol głośnika w prawym dolnym rogu ekranu i wybierz opcję OTWÓRZ USTAWIENIA DŹWIĘKU). Wejdź w ZAAWANSOWANE USTAWIENIA DŹWIĘKU (u dołu strony) i upewnij się, że głośniki / słuchawki nie są wyciszone.
7 Otwórz ustawienia dźwięku na swoim komputerze (kliknij prawym przyciskiem myszy na symbol głośnika w prawym dolnym rogu ekranu i wybierz opcję OTWÓRZ USTAWIENIA DŹWIĘKU). Pod nagłówkiem WYJŚCIE wybierz opcję ROZWIĄŻ PROBLEMY.
8 Spróbuj podłączyć zestaw słuchawkowy swojego telefonu (bądź inny, jeśli go posiadasz) do komputera. W aplikacji Zoom wybierz nazwę swojego zestawu słuchawkowego z rozwijalnej listy, poprzez kliknięcie strzałki znajdującej się obok symbol mikrofonu. Następnie wybierz opcję TEST SPEAKER & MICROPHONE.
III. ECHO ORAZ INNE ZAKŁÓCENIA AUDIO
1 Upewnij się, że w pobliżu nie ma innej osoby która korzysta z aplikacji Zoom bądź innego komunikatora internetowego. Postaraj się korzystać z aplikacji będąc jedyną osobą w danym pomieszczeniu.
2 Jeśli powyższe działanie nie jest możliwe, korzystaj wspólnie z innym uczestnikiem spotkania z tylko jednego urządzenia audio.
3 Głośność głośników innego uczestnika spotkania może być zbyt duża. Poproś innych uczestników spotkania, aby przyciszyli nieco swoje głośniki.
4 Upewnij się, że w pobliżu urządzenia, z którego korzystasz nie znajduje się telefon komórkowy / modem internetowy.
5 Upewnij się, że twój mikrofon jest sprawny i działa poprawnie.
6 Upewnij się, że twoje głośniki / słuchawki są sprawne i działają poprawnie.
B. PROBLEMY WIDEO
I. KAMERA (WINDOWS) – PROBLEMY
1 Upewnij się, że funkcja STOP VIDEO jest WYŁĄCZONA.
2 Wyjdź z aplikacji Zoom, a następnie uruchom ją ponownie. Upewnij się, że wchodząc na spotkanie wybrana została opcja JOIN WITH VIDEO.
3 Upewnij się, że twoje urządzenie jest wyposażone w kamerę. Jeśli posiadasz komputer stacjonarny (PC), sprawdź czy zewnętrzna kamera jest do niego poprawnie podłączona.
4 Otwórz rozwijalną listę w aplikacji Zoom, klikając na strzałkę obok symbolu kamery. Wybierz opcję VIDEO SETTINGS… :
a. Upewnij się, że wybrana została poprawna kamera. Wyboru kamery możesz dokonać z rozwijalnej listy, która znajduje się u góry okna, które się pojawi.
b. Upewnij się, że opcja TURN OFF MY VIDEO WHEN JOINING A MEETING nie jest zaznaczona.
5 Przetestuj swoją kamerę:
a. Kliknij ikonę strzałki znajdującą się obok symbolu kamery.
b. Z rozwijalnej listy wybierz opcję VIDEO SETTINGS… .
c. Jeśli Twoja kamera jest podłączona i działa poprawnie, u góry ekranu będziesz mógł się zobaczyć. Jeśli nie, spróbuj wybrać inną kamerę z rozwijalnej listy.
6 Upewnij się, że na twoim komputerze zainstalowane są najnowsze sterowniki kamery. Jeśli korzystasz z laptopa i kamery zintegrowanej, sterowniki możesz pobrać ze strony producenta laptopa. Jeśli korzystasz z kamery zewnętrznej podłączonej do komputera stacjonarnego (PC), sterowniki możesz pobrać ze strony producenta kamery.
7 Otwórz ustawienia kamery systemu Windows (przycisk START w lewym dolnym rogu ekranu, a następnie wybierz opcję USTAWIENIA – symbol koła zębatego). Przejdź do zakładki kamera. Upewnij się, że opcja ZEZWALAJ APLIKACJOM NA DOSTĘP DO SWOJEJ KAMERY jest WŁĄCZONA. Upewnij się, że aplikacja Zoom jest na liście aplikacji, które mogą mieć dostęp do twojej kamery.
8 Upewnij się, że żaden inny program nie wykorzystuje kamery w momencie gdy korzystasz z aplikacji Zoom.
8 Upewnij się, że żaden inny program nie wykorzystuje kamery w momencie gdy korzystasz z aplikacji Zoom.
II. KAMERA (ANDROID / iOS) – PROBLEMY
1 Sprawdź czy kamera twojego telefonu / tabletu działa poprawnie. Możesz w tym celu użyć je w normalnym trybie kręcenia filmu / robienia zdjęć bądź włączyć dowolną inną aplikację, która ma dostęp do kamery. 2 Upewnij się, że przed dołączeniem do spotkania funkcja wideo została włączona VIDEO ON. Jeśli nie masz pewności / pamiętasz czy funkcja wideo została włączona, wyjdź z aplikacji i uruchom ją ponownie.
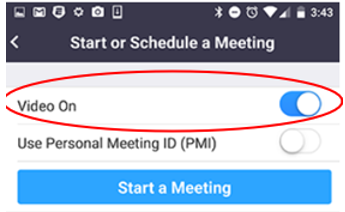
3 Jeśli po raz pierwszy korzystasz z aplikacji Zoom na swoim urządzeniu mobilnym, aplikacja prosiła o dostęp do twojej kamery i mikrofonu podczas dołączania do spotkania. Jeśli nie uzyskała twojego pozwolenia, kamera została automatycznie wyłączona. W tym wypadku wyłącz aplikację, uruchom ją ponownie i podczas dołączania do spotkania wyraź zgodę na wykorzystywanie mikrofonu i kamery.
C. POŁĄCZENIE INTERNETOWE – PROBLEMY
Problemy z połączeniem internetowym są sygnalizowane komunikatem YOUR INTERNET CONNECTION IS UNSTABLE.
1 Upewnij się, że połączenie internetowe z twoim komputerem nie zostało zerwane. Informację o połączeniu internetowym znajdziesz w prawym, dolnym rogu ekranu komputera.
2 Upewnij się, że na twoim urządzeniu nie są otwarte żadne inne programy/aplikacje, które korzystają z Internetu. Wyłącz wszystkie inne programy/aplikacje, które korzystają z Internetu bądź mają do niego dostęp, a następnie ponownie uruchom aplikację Zoom.
3 Jeśli twój komputer korzysta jest podłączony do Internetu przy użyciu Wi-Fi, że inne urządzenia, które mają dostęp do sieci Wi-Fi zostały wyłączone/odłączone od sieci Wi-Fi i nie obciążają nadmiernie twojej sieci.
4 Jeśli powyższe rozwiązanie nie pomogło, spróbuj podłączyć swój komputer do Internetu korzystając z kabla sieciowego.
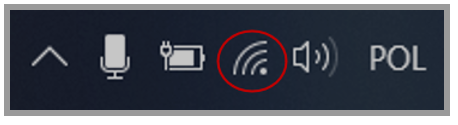
tekst przygotował R. Linkiewicz – doradca metodyczny



