ZOOM – jak dołączyć do lekcji online
Chorzy uczniowie mogą dołączać do zajęć jako wolni słuchacze za pośrednictwem platformy Zoom. Prosimy jednak nie nadużywać tej opcji ze względu na to, że nie jest to pełnowartościowe uczestnictwo w lekcji. Poniżej znajduje się instrukcja, jak dołączyć do zajęć przez Zoom.
Do lekcji można dołączyć przez :
1 Przeglądarkę:
- zaloguj się do e-dziennika
- kliknij na link: 'Dołącz przez Zoom (numer identyfikacyjny spotkania)’
- zostaniesz przekierowany/a do spotkania

2 Aplikację na laptopie/komputerze:
- Zainstaluj aplikację na urządzeniu (instrukcja znajduje się na naszej stronie – 'Zoom instalacja’).
- Otwórz aplikację.
- Kliknij Join Meeting i wpisz Meeting ID – numer identyfikacyjny spotkania (podany w e-dzienniku)
- Pojawi się okno Enter your name. Wpisz swoje imię / imię ucznia. Jeśli lektor nie rozpozna uczestnika spotkania, nie będzie mógł go wpuścić na zajęcia ze względów bezpieczeństwa.
- Zaakceptuj Politykę Prywatności, klikając przycisk I agree.
- Wybierz opcję Join with Computer Audio, a następnie Join with Video.
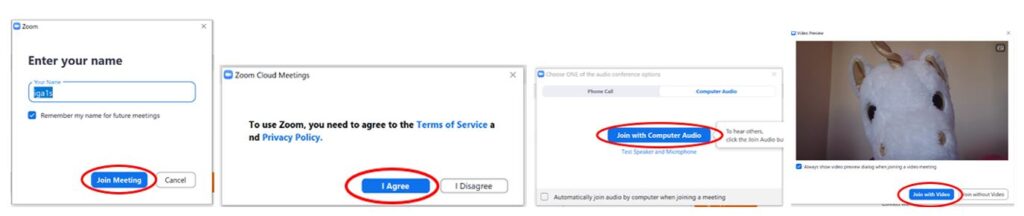
UWAGA!!! Podczas spotkania NIE WOLNO używać funkcji nagrywania (RECORD)
3 Aplikację na smartfonie/tablecie:
- Pobierz aplikację Zoom.
- Otwórz aplikację.
- Pojawi się okno Enter your name. Wpisz tutaj swoje imię / imię ucznia. Jeśli lektor nie rozpozna uczestnika spotkania, nie będzie mógł go wpuścić na zajęcia ze względów bezpieczeństwa.
- Zaakceptuj Politykę Prywatności, klikając przycisk I agree.
- Aplikacja Zoom będzie prosiła o dostęp mikrofonu, aparatu oraz miejsca na dysku twojego urządzenia. Kliknij przycisk Got it.
- Zezwól aplikacji Zoom na robienie zdjęć oraz nagrywanie filmów i dźwięku. Kliknij Zezwól (Allow).
- Teraz już możesz brać udział w spotkaniu korzystając ze swojego telefonu / tabletu.
UWAGA!!! Podczas spotkania NIE WOLNO używać funkcji nagrywania (RECORD)
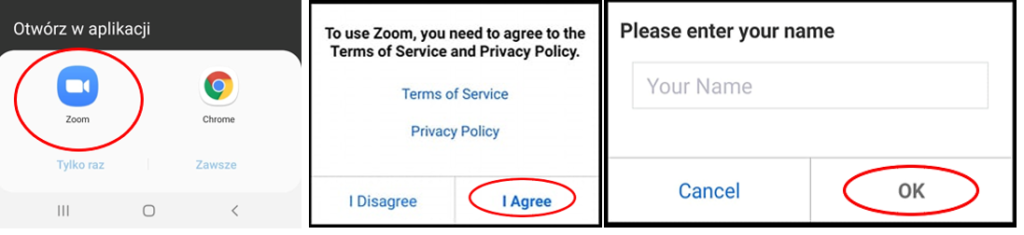
W razie pytań i problemów z dołączeniem do spotkania prosimy o kontakt z działem pomocy technicznej: 602 531 857.



