Właśnie rozpoczęliśmy zapisy na egzaminy Cambridge na poziomach: Starters, Movers, Flyers, KET, PET.
Uczniów przygotowujących się do egzaminu zapraszamy na dodatkowy kurs, który rozpocznie się w styczniu.
Informacje na temat kursu i egzaminów w sekretariacie szkoły:
22 448 51 97 / 795 207 044.
W e-dzienniku znajduje się kafelek o nazwie ’Strefa Ucznia’. Jest to miejsce, w którym umieszczamy materiały dla Uczniów, na przykład dodatkowe karty pracy do nauki słownictwa i gramatyki.
Poniżej instrukcja, jak z nich korzystać:
Krok 1:
Zaloguj się do e-dziennika. Kliknij na nazwisko Ucznia, aby rozwinąć podstronę.
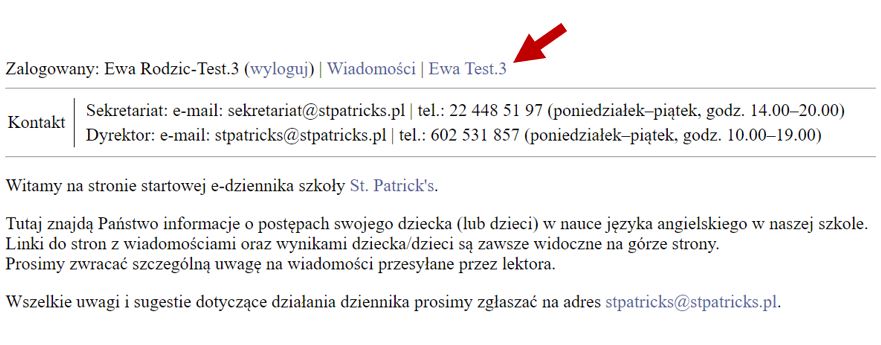
Krok 2:
Kliknij zakładkę Strefa Ucznia. Ukażą się kategorie zawierające materiały dla Ucznia.

Krok 3:
Kliknij wybraną kategorię (na przykład 'materiały dodatkowe’).
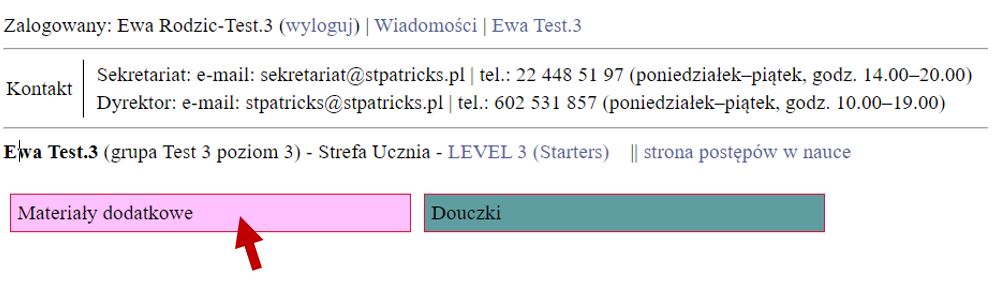
Krok 4:
Wybierz właściwą kategorię i rozwiń zakładkę. Pokażą się podkategorie. Jeśli potrzebujesz materiałów do podręcznika, kliknij zakładkę o tej nazwie.
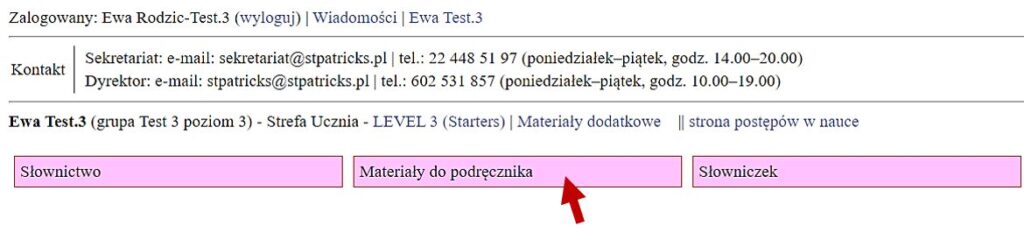
Krok 5:
Wybierz materiały do danego unitu.

Krok 6:
Kliknij dokument, pobierz karty pracy i wydrukuj je.
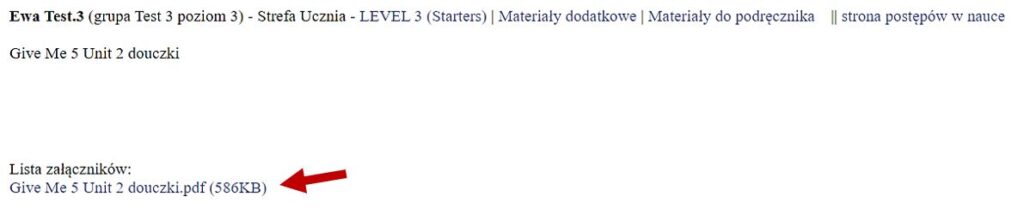
Dla uczniów, którzy mają problemy z opanowaniem materiału gramatycznego prowadzimy konsultacje. O terminie konsultacji informujemy Państwa mailem. Warunkiem uczestnictwa w konsultacjach jest wykonanie zadań z karty pracy wskazanej przez metodyka.
Autor: Patrycja Kochan – psycholog szkolny, pedagog, ekspert Personnel Training Institute
Rok szkolny 2020/2021 zapamiętamy na długo. Jest to rok, który uruchomił w nas wszystkich dużo silnych emocji. Zdecydowanie można powiedzieć, że zarówno dzieci, jak i dorośli, doświadczyli kryzysu.
Przedłużająca się pandemia wyzwoliła negatywne emocje, w których przeważał lęk, frustracja, rezygnacja i złość. Dotychczasowe sposoby na radzenie sobie z napięciem mogły u wielu z nas okazać się niewystarczające. Najbardziej dotkliwie odczuły to dzieci. My dorośli mamy pewne zasoby, wynikające z doświadczenia życiowego, możliwości poznawczych, a także niezależności związanej z wiekiem. Często mamy opracowane mechanizmy radzenia sobie w sytuacji kryzysowej.
Dzieci i młodzież są w zupełnie innej sytuacji. Są zależni od nas, a ich umiejętności samoregulacji emocji nie są wystarczające. Dlatego tak ważne jest to, w jaki sposób my dorośli pomożemy dzieciom.
Przypomnę w tym miejscu, że kora przedczołowa mózgu, odpowiedzialna za racjonalne myślenie, u dzieci dopiero się rozwija. U młodzieży ponadto mózg doświadcza codziennej reorganizacji, stąd te gwałtowne zmiany nastroju. Pamiętajmy również, że dziecko nie jest w stanie rozwiązywać problemów, gdy doświadcza złości, smutku lub strachu.
Nasze dzieci potrzebują nas dorosłych tu i teraz. Nie w liceum, nie na studiach, nie w przyszłym roku szkolnym, ale teraz, gdy doświadczają trudnych emocji. Czynnikiem chroniącym w kryzysie jest poczucie, że nie jestem z problemami sam. Koniec roku szkolnego może być okazją właśnie do takiego bycia tu i teraz. Okazją do towarzyszenia dziecku i doświadczania razem z nim blasków i cieni codzienności.
Jak można być bezpiecznym emocjonalnym buforem dla dziecka? Poniżej przedstawię kilka wskazówek:
− nie koncentruj się na ocenach! W tej chwili są naprawdę najmniej ważne;
− twoje dziecko osiągnęło wiele w sytuacji kryzysu. Powiedz mu, że widzisz i doceniasz wysiłek, który włożyło w naukę w tak trudnych i nietypowych okolicznościach;
− zapytaj, czego potrzebuje. Jeśli trudno mu powiedzieć, zachęć, aby wyraziło to na piśmie;
− mów śmiało o swoich uczuciach, że tobie też zdarza się czuć złość lub strach czy smutek. Jednocześnie pamiętaj, aby swoimi uczuciami nie obciążać emocjonalnie dziecka. Kiedy po prostu powiesz, co czujesz, dziecko może doświadczyć, że nie jest samo;
− nie oceniaj – wspieraj!;
− nie zaprzeczaj uczuciom dziecka i nie bagatelizuj ich np. słowami „będzie lepiej”, „weź się w garść”;
− porozmawiaj o tym, czego was nauczył kryzys, co dobrego się wydarzyło, czego się nauczyliście o sobie i innych;
− zaplanujcie angażowanie się w realizację aktywności sprawiających wam przyjemność i wzmacniających relacje z innymi;
− i na koniec: zadbaj o siebie i swoje uczucia! Tylko wtedy, będziesz w stanie efektywnie wesprzeć swoje dziecko.
Nikt z nas nie wie, w jaki sposób nauka zdalna wpłynie trwale na dzieci i nas dorosłych. Wiele jednak zależy od tego, jakie nadamy znaczenie sytuacji kryzysowej. Jeśli zinterpretujemy ją jako wyzwanie i okazję do rozwoju, to prawdopodobnie taką będzie. I nie zapominajmy, że to właśnie dobre, bezpieczne i oparte na zaufaniu relacje są najlepszą ochroną przed kryzysem.
© Copyright by Personnel Training Institute
Drodzy Rodzice,
Poniżej znajdą Państwo instrukcję instalacji programu do spotkań online, z którego korzystamy na zajęciach zdalnych. Uczniowie, którzy zainstalowali ten program w okresie pandemii w roku szkolnym 2019-2020 nie muszą go ponownie instalować. Aby zalogować się na spotkanie, wystarczy otworzyć aplikację, wpisać imię ucznia i meeting ID, które otrzymają Państwo mailem od lektora. Przypominamy, że w trosce o bezpieczeństwo uczniów, mamy ustawiony 'waiting room’ (poczekalnię) i na zajęcia lektor wpuszcza wyłącznie uczniów z rozpoznawalnym imieniem.
Poniższa instrukcja skierowana jest do nowych uczniów oraz tych, którzy będą ją ponownie instalować na nowych urządzeniach.
INSTALACJA ZOOMA NA KOMPUTERZE/LAPTOPIE
1 Wejdź na stronę https://zoom.us/download.
2 Zaakceptuj używanie plików cookies. Po wejściu na stronę pojawi się okno zatytułowane ABOUT COOKIES ON THIS SITE. Kliknij przycisk AGREE AND PROCEED.
3 Zamknij okno dotyczące preferencji plików cookies, klikając przycisk CLOSE.
4 Kliknij przycisk DOWNLOAD, aby rozpocząć pobieranie pliku. Następnie kliknij przycisk ZAPISZ (w zależności od ustawień przeglądarki może nie być to konieczne).
5 Rozpocznie się pobieranie pliku. Po zakończeniu pobierania, kliknij dwukrotnie lewym przyciskiem myszy na pobrany plik. W zależności od używanej przeglądarki, informacja o pobraniu pliku może pojawić się u góry bądź na dole ekranu.
6 Rozpocznie się instalacja aplikacji Zoom. Zezwól na wprowadzenie zmian na komputerze/laptopie klikając przycisk TAK.
7 Brawo! Aplikacja Zoom została zainstalowana na komputerze/laptopie.
INSTALACJA ZOOMA NA TELEFONIE/TABLECIE (system Android lub iOS) Zamieszczone zrzuty ekranu pochodzą z wersji na system Android. W zależności od ustawień telefonu / tabletu, komunikaty mogą pojawiać się w języku innym niż polski.
1 Wejdź do sklepu Google Play (Android) lub do AppStore (iOS). Następnie wyszukaj aplikację Zoom Cloud Meetings. Kliknij przycisk ZAINSTALUJ.
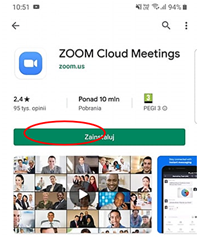
2 Rozpocznie się instalacja aplikacji.
3 Po zakończeniu procesu instalacji kliknij przycisk OTWÓRZ, aby otworzyć aplikację Zoom.
W przypadku pytań i problemów prosimy o kontakt z działem pomocy technicznej: 602 531 857.
Naszą instrukcję instalacji Zoom’a przygotował p. Rafał Linkiewicz – doradca metodyczny.
Chorzy uczniowie mogą dołączać do zajęć jako wolni słuchacze za pośrednictwem platformy Zoom. Prosimy jednak nie nadużywać tej opcji ze względu na to, że nie jest to pełnowartościowe uczestnictwo w lekcji. Poniżej znajduje się instrukcja, jak dołączyć do zajęć przez Zoom.
Do lekcji można dołączyć przez :
1 Przeglądarkę:
- zaloguj się do e-dziennika
- kliknij na link: 'Dołącz przez Zoom (numer identyfikacyjny spotkania)’
- zostaniesz przekierowany/a do spotkania

2 Aplikację na laptopie/komputerze:
- Zainstaluj aplikację na urządzeniu (instrukcja znajduje się na naszej stronie – 'Zoom instalacja’).
- Otwórz aplikację.
- Kliknij Join Meeting i wpisz Meeting ID – numer identyfikacyjny spotkania (podany w e-dzienniku)
- Pojawi się okno Enter your name. Wpisz swoje imię / imię ucznia. Jeśli lektor nie rozpozna uczestnika spotkania, nie będzie mógł go wpuścić na zajęcia ze względów bezpieczeństwa.
- Zaakceptuj Politykę Prywatności, klikając przycisk I agree.
- Wybierz opcję Join with Computer Audio, a następnie Join with Video.
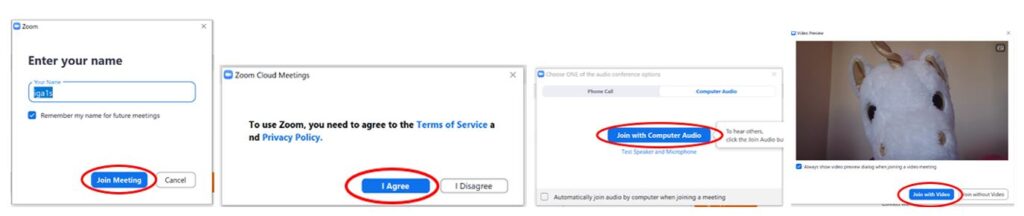
UWAGA!!! Podczas spotkania NIE WOLNO używać funkcji nagrywania (RECORD)
3 Aplikację na smartfonie/tablecie:
- Pobierz aplikację Zoom.
- Otwórz aplikację.
- Pojawi się okno Enter your name. Wpisz tutaj swoje imię / imię ucznia. Jeśli lektor nie rozpozna uczestnika spotkania, nie będzie mógł go wpuścić na zajęcia ze względów bezpieczeństwa.
- Zaakceptuj Politykę Prywatności, klikając przycisk I agree.
- Aplikacja Zoom będzie prosiła o dostęp mikrofonu, aparatu oraz miejsca na dysku twojego urządzenia. Kliknij przycisk Got it.
- Zezwól aplikacji Zoom na robienie zdjęć oraz nagrywanie filmów i dźwięku. Kliknij Zezwól (Allow).
- Teraz już możesz brać udział w spotkaniu korzystając ze swojego telefonu / tabletu.
UWAGA!!! Podczas spotkania NIE WOLNO używać funkcji nagrywania (RECORD)
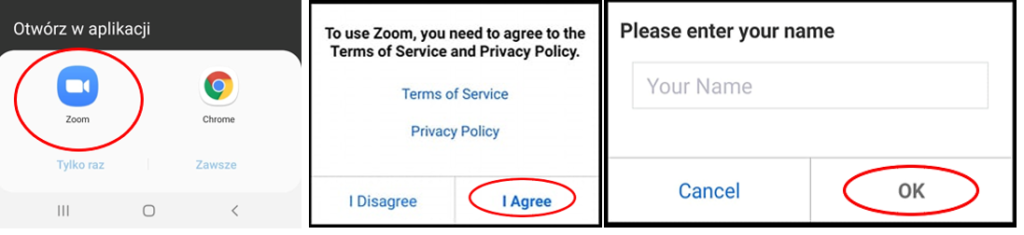
W razie pytań i problemów z dołączeniem do spotkania prosimy o kontakt z działem pomocy technicznej: 602 531 857.
A. PROBLEMY AUDIO
I. MIKROFON (WINDOWS) – PROBLEMY Z DZIAŁANIEM
1 Upewnij się, że funkcja MUTE nie jest włączona.
2 Wyjdź z aplikacji Zoom, a następnie uruchom ją ponownie. Upewnij się, że wchodząc na spotkanie wybrana została opcja JOIN WITH COMPUTER AUDIO.
3 Upewnij się, że na twoim urządzeniu jest zainstalowany co najmniej jeden mikrofon wraz z najnowszymi sterownikami. Sterowniki można pobrać wchodząc na stronę producenta twojego mikrofonu.
4 Otwórz rozwijalną listę w aplikacji Zoom, klikając na strzałkę obok symbolu mikrofonu. Wybierz opcję TEST SPEAKER & MICROPHONE:
a. Jeśli w głośnikach/słuchawkach słychać było sygnał dźwiękowy, kliknij przycisk YES.
b. Powiedz coś do mikrofonu. Jeśli usłyszałeś swój głos kliknij przycisk YES. Jeśli nie, aplikacja przetestuje wszystkie mikrofony dostępne na twoim urządzeniu. Kliknij przycisk YES, jeśli usłyszysz swój głos podczas testowania któregoś z mikrofonów.
5 Otwórz rozwijalną listę w aplikacji Zoom, klikając na strzałkę obok symbolu mikrofonu. Spróbuj wybrać inny mikrofon niż ten, który aktualnie jest zaznaczony.
6 Otwórz ustawienia dźwięku na swoim komputerze (kliknij prawym przyciskiem myszy na symbol głośnika w prawym dolnym rogu ekranu i wybierz opcję OTWÓRZ USTAWIENIA DŹWIĘKU). Wejdź w ZAAWANSOWANE USTAWIENIA DŹWIĘKU (u dołu strony) i upewnij się, że mikrofon nie jest wyciszony.
7 Otwórz ustawienia dźwięku na swoim komputerze (kliknij prawym przyciskiem myszy na symbol głośnika w prawym dolnym rogu ekranu i wybierz opcję OTWÓRZ USTAWIENIA DŹWIĘKU). Pod nagłówkiem WEJŚCIE wybierz opcję ROZWIĄŻ PROBLEMY.
8 Wejdź w ustawienia systemu Windows (przycisk START w lewym dolnym rogu ekranu, a następnie wybierz opcję USTAWIENIA – symbol koła zębatego). Przejdź do zakładki mikrofon. Upewnij się, że opcja ZEZWALAJ APLIKACJOM NA DOSTĘP DO SWOJEGO MIKROFONU jest WŁĄCZONA. Upewnij się, że aplikacja Zoom jest na liście aplikacji, które mogą mieć dostęp do twojego mikrofonu.
9 Spróbuj podłączyć zestaw słuchawkowy swojego telefonu (bądź inny, jeśli go posiadasz) do komputera. W aplikacji Zoom wybierz nazwę swojego zestawu słuchawkowego z rozwijalnej listy, poprzez kliknięcie strzałki znajdującej się obok symbol mikrofonu. Następnie wybierz opcję TEST SPEAKER & MICROPHONE.
II. GŁOŚNIKI (SŁUCHAWKI) (WINDOWS) – PROBLEMY Z DZIAŁANIEM
1 Wyjdź z aplikacji Zoom, a następnie uruchom ją ponownie. Upewnij się, że wchodząc na spotkanie wybrana została opcja JOIN WITH COMPUTER AUDIO.
2 Upewnij się, że do twojego urządzenia podłączone są głośniki bądź twoje urządzenie ma wbudowane głośniki.
3 Upewnij się, że na Twoim urządzeniu zainstalowane są najnowsze sterowniki głośników. Informacje na temat głośników dostępnych na Twoim urządzeniu znajdziesz klikając prawym przyciskiem myszy na symbol głośnika w prawym dolnym rogu ekranu i wybierając opcję OTWÓRZ USTAWIENIA DŹWIĘKU). Pod nagłówkiem WYJŚCIE znajduje się lista głośników dostępnych dla twojego urządzenia. Sterowniki można pobrać wchodząc na stronę producenta twoich głośników.
4 Otwórz rozwijalną listę w aplikacji Zoom, klikając na strzałkę obok symbolu mikrofonu. Wybierz opcję TEST SPEAKER & MICROPHONE. Jeśli w głośnikach/słuchawkach słychać było sygnał dźwiękowy, kliknij przycisk YES. Jeśli nie, aplikacja przetestuje wszystkie głośniki/podłączone słuchawki dostępne na twoim urządzeniu. Kliknij przycisk YES, jeśli usłyszysz sygnał dźwiękowy podczas testowania dostępnych głośników bądź podłączonych słuchawek.
5 Otwórz rozwijalną listę w aplikacji Zoom, klikając na strzałkę obok symbolu mikrofonu. Spróbuj wybrać inne głośniki / słuchawki niż te, które aktualnie są zaznaczone.
6 Otwórz ustawienia dźwięku na swoim komputerze (kliknij prawym przyciskiem myszy na symbol głośnika w prawym dolnym rogu ekranu i wybierz opcję OTWÓRZ USTAWIENIA DŹWIĘKU). Wejdź w ZAAWANSOWANE USTAWIENIA DŹWIĘKU (u dołu strony) i upewnij się, że głośniki / słuchawki nie są wyciszone.
7 Otwórz ustawienia dźwięku na swoim komputerze (kliknij prawym przyciskiem myszy na symbol głośnika w prawym dolnym rogu ekranu i wybierz opcję OTWÓRZ USTAWIENIA DŹWIĘKU). Pod nagłówkiem WYJŚCIE wybierz opcję ROZWIĄŻ PROBLEMY.
8 Spróbuj podłączyć zestaw słuchawkowy swojego telefonu (bądź inny, jeśli go posiadasz) do komputera. W aplikacji Zoom wybierz nazwę swojego zestawu słuchawkowego z rozwijalnej listy, poprzez kliknięcie strzałki znajdującej się obok symbol mikrofonu. Następnie wybierz opcję TEST SPEAKER & MICROPHONE.
III. ECHO ORAZ INNE ZAKŁÓCENIA AUDIO
1 Upewnij się, że w pobliżu nie ma innej osoby która korzysta z aplikacji Zoom bądź innego komunikatora internetowego. Postaraj się korzystać z aplikacji będąc jedyną osobą w danym pomieszczeniu.
2 Jeśli powyższe działanie nie jest możliwe, korzystaj wspólnie z innym uczestnikiem spotkania z tylko jednego urządzenia audio.
3 Głośność głośników innego uczestnika spotkania może być zbyt duża. Poproś innych uczestników spotkania, aby przyciszyli nieco swoje głośniki.
4 Upewnij się, że w pobliżu urządzenia, z którego korzystasz nie znajduje się telefon komórkowy / modem internetowy.
5 Upewnij się, że twój mikrofon jest sprawny i działa poprawnie.
6 Upewnij się, że twoje głośniki / słuchawki są sprawne i działają poprawnie.
B. PROBLEMY WIDEO
I. KAMERA (WINDOWS) – PROBLEMY
1 Upewnij się, że funkcja STOP VIDEO jest WYŁĄCZONA.
2 Wyjdź z aplikacji Zoom, a następnie uruchom ją ponownie. Upewnij się, że wchodząc na spotkanie wybrana została opcja JOIN WITH VIDEO.
3 Upewnij się, że twoje urządzenie jest wyposażone w kamerę. Jeśli posiadasz komputer stacjonarny (PC), sprawdź czy zewnętrzna kamera jest do niego poprawnie podłączona.
4 Otwórz rozwijalną listę w aplikacji Zoom, klikając na strzałkę obok symbolu kamery. Wybierz opcję VIDEO SETTINGS… :
a. Upewnij się, że wybrana została poprawna kamera. Wyboru kamery możesz dokonać z rozwijalnej listy, która znajduje się u góry okna, które się pojawi.
b. Upewnij się, że opcja TURN OFF MY VIDEO WHEN JOINING A MEETING nie jest zaznaczona.
5 Przetestuj swoją kamerę:
a. Kliknij ikonę strzałki znajdującą się obok symbolu kamery.
b. Z rozwijalnej listy wybierz opcję VIDEO SETTINGS… .
c. Jeśli Twoja kamera jest podłączona i działa poprawnie, u góry ekranu będziesz mógł się zobaczyć. Jeśli nie, spróbuj wybrać inną kamerę z rozwijalnej listy.
6 Upewnij się, że na twoim komputerze zainstalowane są najnowsze sterowniki kamery. Jeśli korzystasz z laptopa i kamery zintegrowanej, sterowniki możesz pobrać ze strony producenta laptopa. Jeśli korzystasz z kamery zewnętrznej podłączonej do komputera stacjonarnego (PC), sterowniki możesz pobrać ze strony producenta kamery.
7 Otwórz ustawienia kamery systemu Windows (przycisk START w lewym dolnym rogu ekranu, a następnie wybierz opcję USTAWIENIA – symbol koła zębatego). Przejdź do zakładki kamera. Upewnij się, że opcja ZEZWALAJ APLIKACJOM NA DOSTĘP DO SWOJEJ KAMERY jest WŁĄCZONA. Upewnij się, że aplikacja Zoom jest na liście aplikacji, które mogą mieć dostęp do twojej kamery.
8 Upewnij się, że żaden inny program nie wykorzystuje kamery w momencie gdy korzystasz z aplikacji Zoom.
8 Upewnij się, że żaden inny program nie wykorzystuje kamery w momencie gdy korzystasz z aplikacji Zoom.
II. KAMERA (ANDROID / iOS) – PROBLEMY
1 Sprawdź czy kamera twojego telefonu / tabletu działa poprawnie. Możesz w tym celu użyć je w normalnym trybie kręcenia filmu / robienia zdjęć bądź włączyć dowolną inną aplikację, która ma dostęp do kamery. 2 Upewnij się, że przed dołączeniem do spotkania funkcja wideo została włączona VIDEO ON. Jeśli nie masz pewności / pamiętasz czy funkcja wideo została włączona, wyjdź z aplikacji i uruchom ją ponownie.
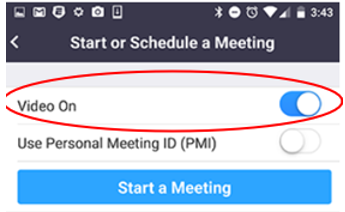
3 Jeśli po raz pierwszy korzystasz z aplikacji Zoom na swoim urządzeniu mobilnym, aplikacja prosiła o dostęp do twojej kamery i mikrofonu podczas dołączania do spotkania. Jeśli nie uzyskała twojego pozwolenia, kamera została automatycznie wyłączona. W tym wypadku wyłącz aplikację, uruchom ją ponownie i podczas dołączania do spotkania wyraź zgodę na wykorzystywanie mikrofonu i kamery.
C. POŁĄCZENIE INTERNETOWE – PROBLEMY
Problemy z połączeniem internetowym są sygnalizowane komunikatem YOUR INTERNET CONNECTION IS UNSTABLE.
1 Upewnij się, że połączenie internetowe z twoim komputerem nie zostało zerwane. Informację o połączeniu internetowym znajdziesz w prawym, dolnym rogu ekranu komputera.
2 Upewnij się, że na twoim urządzeniu nie są otwarte żadne inne programy/aplikacje, które korzystają z Internetu. Wyłącz wszystkie inne programy/aplikacje, które korzystają z Internetu bądź mają do niego dostęp, a następnie ponownie uruchom aplikację Zoom.
3 Jeśli twój komputer korzysta jest podłączony do Internetu przy użyciu Wi-Fi, że inne urządzenia, które mają dostęp do sieci Wi-Fi zostały wyłączone/odłączone od sieci Wi-Fi i nie obciążają nadmiernie twojej sieci.
4 Jeśli powyższe rozwiązanie nie pomogło, spróbuj podłączyć swój komputer do Internetu korzystając z kabla sieciowego.
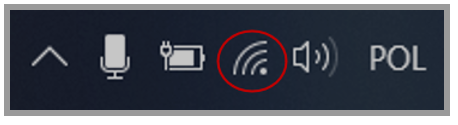
tekst przygotował R. Linkiewicz – doradca metodyczny
Autor: Patrycja Kochan psycholog, specjalista Personnel Training Institute
Czy pamiętacie jak uczyliście się mówić? Wydaje się, że dzieci od niemowlęctwa (a nawet w okresie prenatalnym) mają niejako wbudowaną zdolność rozróżniania dźwięków mowy ludzkiej. Uczą się jej bardzo szybko. Nikt nie musi tłumaczyć zawiłych struktur gramatycznych, składni, a nawet znaczenia wielu wyrazów. Dzieje się to jakby „samo”. Dziecko zaczyna mówić i uczy się po prostu używając języka. Inteligencja językowa jest zatem tą cechą, którą wyjątkowo naturalnie można u dziecka dostrzec i rozwijać.
U maluszków sprawdza się głośne czytanie dziecku, z uwzględnieniem modulacji głosu (są to tzw. informacje artykulacyjne), opisywanie tego, co robi, oraz tego co dzieje się w otoczeniu, słuchanie piosenek i innych dźwięków, ale także mimika i gesty, którymi dorosły opisuje niemowlęciu rzeczywistość.
U dzieci w wieku przedszkolnym i wczesnoszkolnym, gdy doskonalą się kompetencje narracyjne i umiejętności konwersacyjne, prócz wymienionych już sposobów, można bawić się we wspólne tworzenie historii/bajek, wspólne śpiewanie i recytowanie, odgrywanie scenek (również w zabawie symbolicznej), odkrywanie nowych słów, zabawy słowne (np. w skojarzenia).
Starsze dzieci, u których nauczyciel lub rodzic dostrzeże wyjątkowo mocne przejawy inteligencji werbalnej, takie jak bogate słownictwo, łatwość argumentacji, zamiłowanie do literatury, zabaw słownych, może zachęcać do tworzenia opowiadań, pisania poezji, udziału w zajęciach teatralnych, dziennikarskich, wymyślaniu neologizmów.
Warto zauważyć, że już na samym początku rozwoju dziecka, kluczowymi elementami rozwoju mowy, a tym samym inteligencji werbalnej są: wrażliwość na dźwięki, brzmienie, rytm, modulacja głosu, budowa i znaczenie słów, a także gesty, mimika twarzy. Te same zasoby są kluczowe dla pozostałych rodzajów inteligencji: intrapersonalnej i interpersonalnej, muzycznej, logicznej i leżą u podstaw rozwijania wielu talentów. To pokazuje, jak ważne jest postrzeganie człowieka od samego początku indywidualnie, ale w ujęciu holistycznym.
List do Rodziców
Drodzy Rodzice,
Szkoła St. Patrick’s otrzymała znak jakości Talent Friendly Company. TFC to znak, który jest przyznawany organizacjom edukacyjnym, w których dbałość o rozwój nauczycieli i doskonalenie zaplecza organizacyjnego szkoły są ważnymi wartościami. Od 20 lat szkolę nauczycieli w edukacji prywatnej, przez lata pracy opracowałam system zarządzania szkołą oparty z jednej strony o mocne strony i zdolności nauczyciela, z drugiej o zdefiniowane, transparentne kryteria jego oceny. Dzięki temu, nauczyciel ma przestrzeń do rozwoju, jest wspierany i ma możliwość czerpania satysfakcji ze swojej pracy. Dzisiaj integruję pod znakiem jakości 'Talent Friendly Company’ te szkoły, które chcą realizować z nami wartości takie jak rozwój, nauczanie oparte na talentach i mocnych stronach, zindywidualizowana ocena wyników pracy.
Ludzie w szkole są najważniejsi. Nauczyciel, który jest doceniony, ma dostęp do wiedzy szkoleniowej oraz wsparcie ze strony właściciela, jest zaangażowany i dzieli się nie tylko wiedzą, ale i pozytywnymi emocjami. Dzięki temu wiem, że w szkole, w której uczą się Wasze dzieci, ważne są relacje i dzielenie się wiedzą, nie tylko z uczniami, lecz również w gronie nauczycielskim. Praca nad organizacją wymaga czasu, tak jak rodzina potrzebuje zaangażowania każdego z jej członków. Szkoła, którą wybraliście, podjęła wysiłek bycia środowiskiem pracy, w którym każdy jest ważny i odpowiedzialny za miejsce, w którym pracuje i się rozwija.
Edukacja to nie tylko sposób na ścieżkę zawodową, to sposób na życie. Dzisiaj, gdy tak pędzimy i mamy mało czasu dla siebie, a technologie zastępują rozmowę, nasze potrzeby relacji, komunikacji, obecności drugiej osoby są jeszcze większe. Dlatego też, współpracują z nami te szkoły, dla których są ważne relacje z nauczycielami, uczniami i rodzicami, bo to dzięki nimi potrafimy przekazywać wiedzę i czerpać radość z jej efektów.
Życzę wielu radości z obecności w szkole St. Patrick’s przez kolejny rok. Ufam, że budujemy środowisko, w którym dzieci ucząc się języka obcego, uczą się także relacji, współpracy i czerpią z nich radość.
Pozdrawiam serdecznie,
Dr Joanna Femiak
psycholog, filozof, Dyrektor Personnel Training Institute,
Twórca Talent Friendly Company ®

Autor: Patrycja Kochan – Personnel Training Institute
Każdy z nas przeżywa czasami negatywne emocje. I każda z takich emocji jest nam potrzebna do zdrowego funkcjonowania. Nie ma zatem niczego złego w odczuwaniu np. złości, strachu lub smutku, niewłaściwe mogą być natomiast formy ich wyrażania.
Zatem kiedy dziecko eskaluje negatywnymi emocjami, starajmy się pamiętać o tym, że:
– zarówno dzieci jak i my dorośli mamy prawo do ich przeżywania;
– prawie zawsze jest jakaś przyczyna, a dziecko wyraża to poprzez zachowanie;
– dziecko zazwyczaj (z powodu wieku) nie ma odpowiednich narzędzi, aby sobie poradzić z tym, co przeżywa. To nasze zadanie pomóc mu, nauczyć się adekwatnego wyrażania emocji.
Pomocne mogą się okazać te wskazówki:
– nie oceniaj, staraj się zrozumieć;
– spróbuj nazywać emocje dziecka, to co widzisz (np. „mam wrażenie, że to cię zdenerwowało”, „widzę, że zachowanie Jasia cię zasmuciło”). Bardzo często, samo nazwanie emocji dziecka sprawia, że zaczyna się ono uspokajać;
– kiedy lepiej poznasz przyczynę, ustal z dzieckiem w jaki akceptowalny sposób, może wyrażać emocje
– mów o własnych uczuciach, jakie wzbudza w tobie zachowanie dziecka oraz o swoich oczekiwaniach, jednak unikaj oskarżania (np. zamiast „Przez ciebie jestem zła” można powiedzieć: „Jest mi trudno, kiedy krzyczysz, bo wówczas nie słyszę ciebie, a ty nie słyszysz mnie. Spróbuj się wyciszyć i powiedzieć spokojnie, co się dzieje”);
– obserwuj swoje emocje. Świadomość jakie emocje wzbudza w tobie zachowanie dziecka, może ci pomóc je ostudzić i zapanować nad sytuacją.
Bez względu na przyczyny negatywnych emocji, najważniejsze jest to, abyśmy potrafili nauczyć dzieci tego, w jaki sposób mogą je wyrażać w prawidłowy sposób. Dzieci są obserwatorami. Gdy widzą wpadających w złość dorosłych, będą się również złościć. Gdy wyczuwają lęk dorosłego, ich lęk może się potęgować. Dlatego w radzeniu sobie z emocjami, jedną z najważniejszych rzeczy są umiejętności komunikacyjne – w jaki sposób mówimy o uczuciach i w jaki sposób mówimy DO dzieci.
W październiku ruszyły konwersacje dla uczniów od piątej klasy włącznie. Zajęcia (45 min.) odbywają się w piątki, w grupach do 7 osób. Lekcje poprowadzi native speaker pochodzenia brytyjskiego – nasz ukochany James. Informacje i zapisy w sekretariacie szkoły bądź telefonicznie pod tel. stacjonarnym 22 448 51 97 lub pod tel. komórkowym 795 207 044.



